윈도우10 업데이트 끄기 명령어 노트북 설정
윈도우10 업데이트 끄기 명령어 및 노트북에도 설정 적용되는 방법

이제는 거의 윈도우10으로 업데이트하란 소리가 계속 나옵니다.
짜증이 나서 좀 제발 적당히 하라고ㅡ,ㅡ 끄고 싶은 적이 한두번이 아닐텐데요
그래서 윈도우10 업데이트 끄기를 통해서 이 짜증을 한번 가라앉혀보겠습니다
1. 실행창 명령어로 끄는 방법
먼저 키보드에 있는 윈도우모양의 버튼과 R 버튼을 동시에 켭니다. 그러면 실행창이 나오는데요.
실행창에 "services.msc"를 적고 엔터를 누릅니다
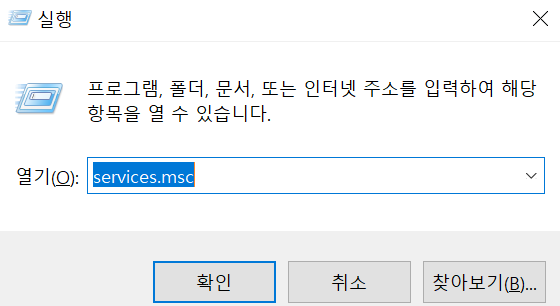
그러면 "서비스" 항목 창이 열리는데요.
여기서 스크롤바를 내려보면 아래 사진의 빨간박스에서처럼 "windows Update"가 나옵니다
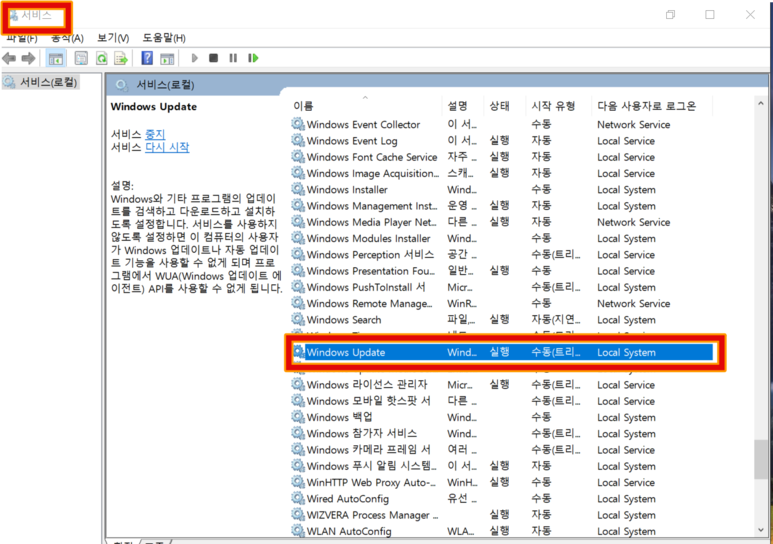
그리고 이것을 더블 클릭해보세요.
그러면 일반/로그온/복구/종속성 탭이 나오는데 그중에서 가장 먼저 나오는 "일반" 탭에서 시작유형에 보면
Windows Update 항목이 자동으로 되어있을 겁니다. 그것을 "사용 안 함"으로 바꿔줍니다.
그리고 서비스 상태에 있는 중지버튼도 눌러주고 적용 버튼을 눌러줍니다
만약 이렇게 해도 또 업데이트 알림이 뜬다면, 또 다른 방법이 있습니다.
2. 스케쥴러를 이용한 윈도우10 업데이트 끄기
바로 작업 스케쥴러를 켜는 것인데요.
이전처럼 윈도우 모양의 버튼과 R을 눌러서 아래 그림과 같이 taskschd.msc를 적고 확인을 누릅니다.
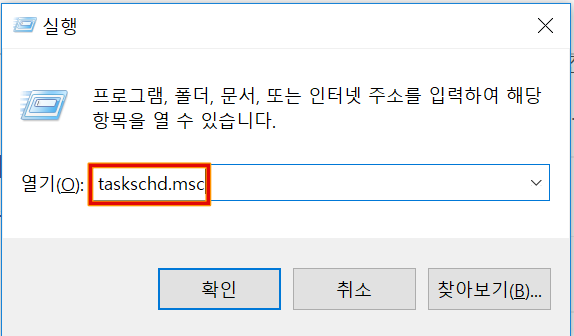
그리고 작업스케쥴러 라이브러리에서 microsoft - windows - UpdateOrchestrator 를 클릭하면 다음과 같은 그림이 나옵니다.
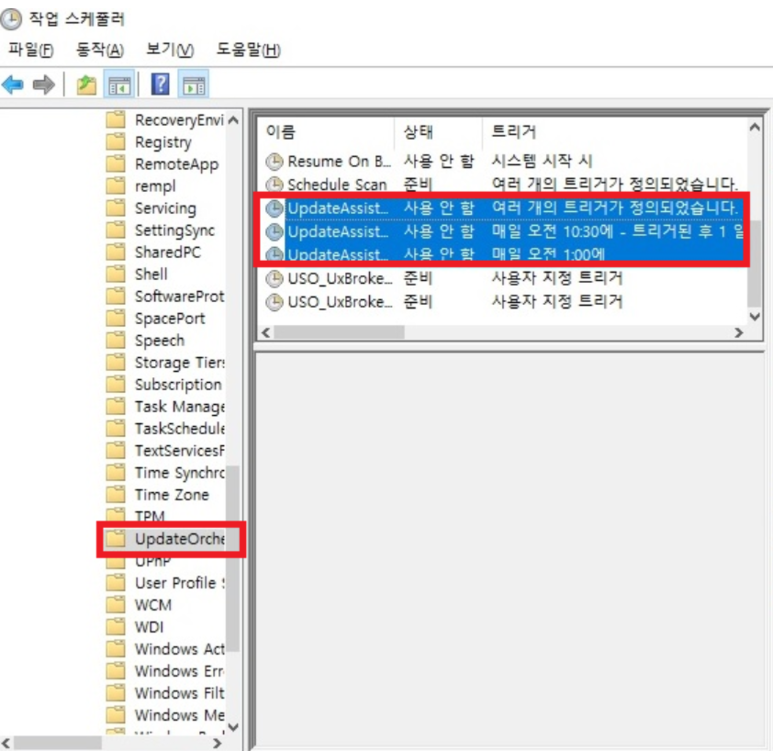
자. 여기서 저 세 항목 모두를 사용 안 함으로 변경시켜줍니다.
그리고 윈도우를 재부팅 시켜주면 윈도우10 자동업데이트를 막을 수(?)있습니다!
업데이트를 하고 싶으시다면 거꾸로 하면 되겠죠!?
결론
윈도우10 업데이트를 끄는 방법에 대해서 설명해봤습니다. 하지만 업데이트를 해서 보안강화를 해야할때도 있으므로 정기적으로 기간을 두고 업데이트를 해두는 것도 좋습니다.
'L_ife' 카테고리의 다른 글
| 아이폰 ios 15 업데이트 날짜, ios14.6에서 어떤 기능이!? (0) | 2021.06.12 |
|---|---|
| 아이폰 무료 어플 추천 BEST 5 (0) | 2021.05.23 |
| 아이폰 국제전화 차단 설정 해제. 아이폰 해킹 확인 알림 차단 방법 (0) | 2021.05.10 |
| 중급 영어 학습자가 상급으로 가기 위한 무료 공부 어플 사이트 추천 (0) | 2021.04.21 |
| 카톡 나와의 대화 삭제 및 숨기기 그리고 복구하기 (0) | 2021.04.08 |




댓글